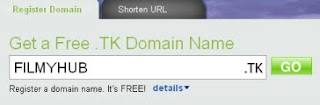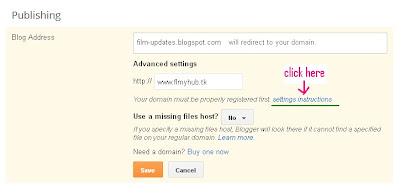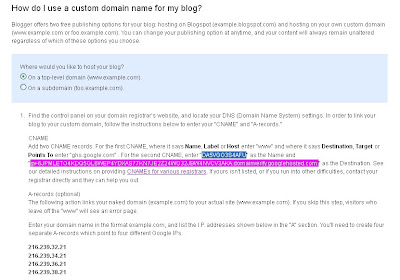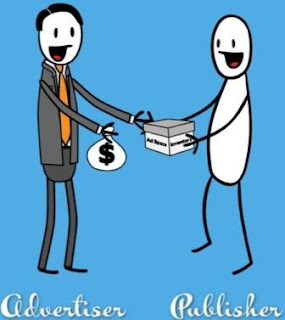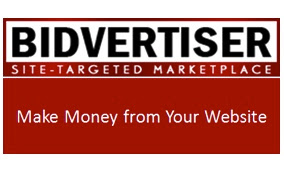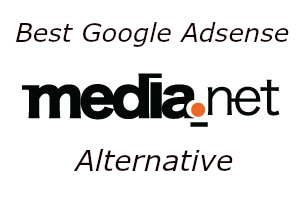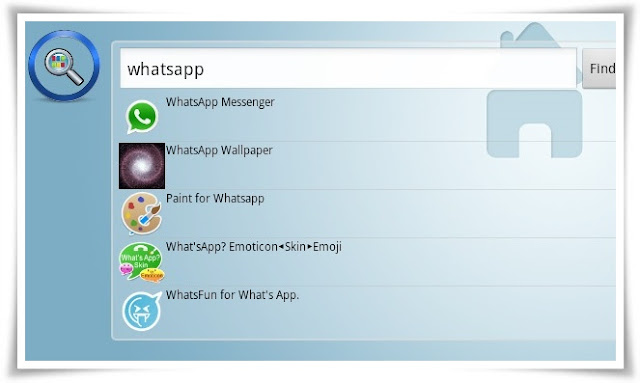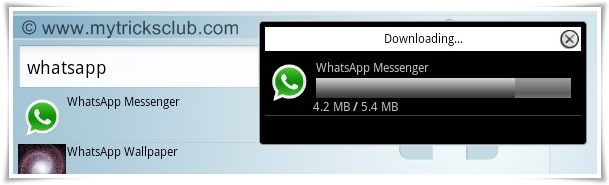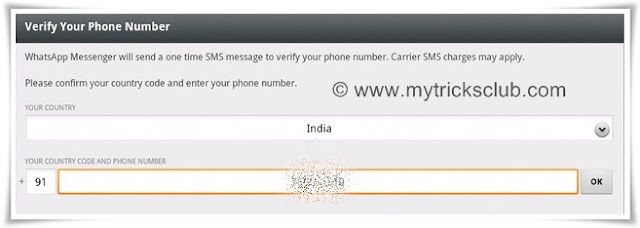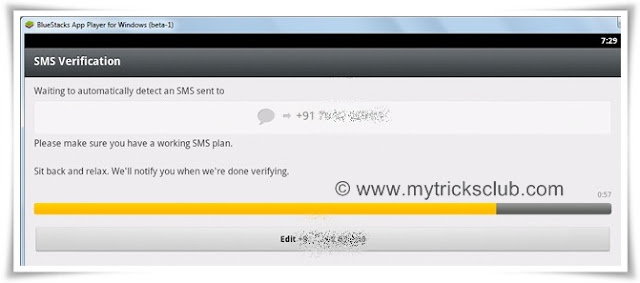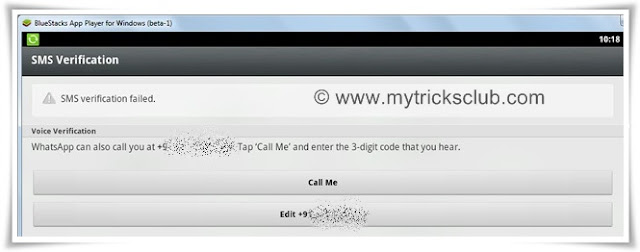Are you publishing your blog with Blogger.com? Are you feeling that your long domain name like your-blogname.blogspot.com, giving you bad reputation at many points of view? If your answer is yes! Then you came to right place and read out my post.
Why should I change to custom domain?
Search engines except Google, rest of all will never result your blogspot well at their listing. Social networking sites don’t like your blogspot.com tag when compared with top level domain. They don’t love to back link you. Moreover, the blogspot.com domains are blocked by some Internet service providers including China. You can also get custom e-mail like admin@your-domain.com with Google Apps. So this time, I am posting step by step guide to set up a custom domain using Dot.tk.Guide to set up a Dot Tk custom domain using free DNS service:
Registering Dot Tk Domain:
Step-I:- Go to Dot.tk website.
- Enter your preferred Dot Tk domain name and click Go. If entered domain is available, you will be promoted for further steps.
- Now it shows availability of your domain. For free domain you need to produce minimum of 25 hits per 90 days. Free domain has same services as paid domain. Select your choice and move on to next step.
- Enter your blogspot URL and set registration length as 12 months. Now sign up with Dot Tk. Here you have to verify your Dot Tk account by email or you can also use social Networking accounts like facebook, yahoo, flicker etc.
Dot Tk settings in Blogger:
Step-II:- Log on to your blogger account.
- Go to Settings and find Publishing option in your dashboard. Now click on Add a Custom Domain. You will be prompted to buy a domain for your blog.
- Simply click on Switch to advanced settings. Then enter your Dot Tk domain with www in the place of www.filmyhub.tk (as shown in the picture). Now you have to verify domain ownership by adding two CNAME records. For this, click on Settings instructions. You will be landed to a page that having dynamically generated CNAME valus with detailed set up instructions.
DNS Configurations in Dot TK:
Step-III:- Now log on to your Dot Tk account and click on Domain Panel. It gives the list of your Dot Tk Domains. Now, click on Modify option to configure DNS Settings for your domain.
- Here, you will get a pop up window of Domain settings. Select Dot TK DNS Service and configure your DNS settings like above shown screenshot according to your domain name. You will find dynamically generated CNAME values in below image.
- For the first CNAME, enter Host Name as "www" and IP address as "ghs.google.com". It is fixed for any blog. Second CNAME record needs dynamically generated values. It means Host name with dynamically generated name (which is highlighted in blue) and IP Address with dynamically generated value like "gv-xxxxx.domainverify.googlehosted.com" (which is highlighted in pink). These fields are different for different blogs. Do not forget to select record type as CNAME record.
- To make your naked domain available, you have to add A record with following details. select record type as A record, then fill Host Name field with your dot tk domain without www (example: filmyhub.tk ) and IP address as 216.239.32.21
- Before you move onto next step, wait about 30 min or an hour for your DNS settings to activate.
Saving Custom Domain settings in Blogger:
Step-IV:- Again go to advacned settings that configured in second step under publishing and save them. If you get any error, come back after some time and save settings.
- Once you are done with saving, under publishing edit your custom domain and set redirection option by putting tick mark as shown in picture
- If you have any trouble in following any step, put a comment that helps me to catch you back.